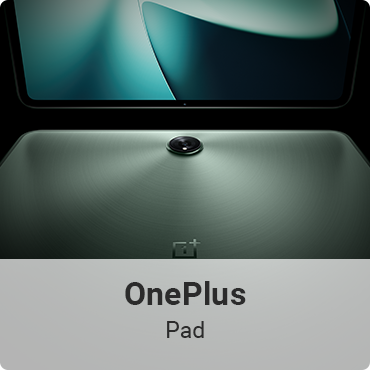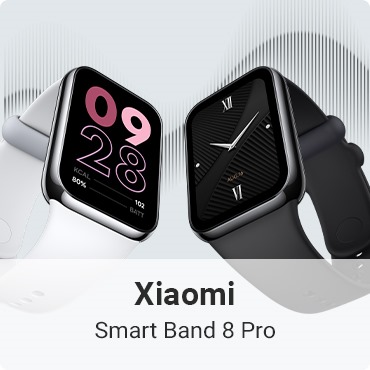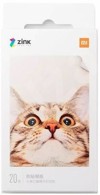-
Přihlásit
Přihlášení se bohužel nezdařilo! Pokud jste zapomněli heslo, pokračujte zde. -
- Mobilní telefony
Nejoblíbenější produkty
Dle výrobce
Dle použití
Dle OS
- Tablety
Nejoblíbenější produkty
Dle použití
- Audio - Video
Nejoblíbenější produkty
- Smart
Nejoblíbenější produkty
- Domácnost
Nejoblíbenější produkty
- Sport, outdoor
Nejoblíbenější produkty
- Příslušenství
Nejoblíbenější produkty
- PC doplňky
Nejoblíbenější produkty
- Akce a slevy
- Výprodej
- Úvodní stránka
- Nejnovější události
- Články a recenze dle typu - Jak na to
Články a recenze dle typu - Jak na to
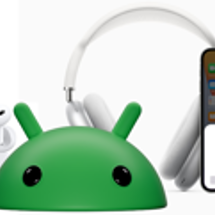
Jak připojit AirPods k Android telefonu?
Pokud přemýšlíte nad bezdrátovými sluchátky od Apple, ale nechcete se vzdát vašeho Android zařízení, máme pro vás dobrou zprávu. AirPods, AirPods Pro a AirPods Max nejsou zařízení určená výhradně pro iOS. AirPods je možné spárovat v podstatě s jakýmkoli zařízením s podporou Bluetooth.Nebudete mít k dispozici všechny funkce, které byste měli se zařízením Apple. Například indikátor baterie pro AirPods se na vašem telefonu nezobrazí a nebude k dispozici ani Siri, aby odpověděla na vaše požadavky. Nicméně si můžete stáhnout aplikaci třetí strany MaterialPods, která stav baterie na vašem Android zařízení zobrazí a po dvojitém poklepání na sluchátko spustí Google Assistant.Pokud chcete propojit AirPods k Android telefonu, postupujte následovněNa svém Android zařízení se ujistěte, že máte zapnuté Bluetooth a přejděte do Nastavení > Připojená zařízení > Bluetooth. Klepněte na Spárovat nové zařízení. U AirPods a AirPods Pro se ujistěte, že jsou AirPods v nabíjecím pouzdře, otevřete víčko a stiskněte a podržte tlačítko nastavení na zadní straně pouzdra po dobu asi pěti sekund, nebo dokud neuvidíte stavové světlo blikat bíle. Na zařízení Android klepněte na AirPods nebo AirPods Pro a postupujte podle pokynů na obrazovce.U AirPods Max stiskněte a podržte tlačítko pro regulaci hluku po dobu asi pěti sekund, nebo dokud neuvidíte, že stavová kontrolka bliká bíle a v části Available Devices se zobrazí AirPods Max. Pokud ne, vyberte Více a poté stiskněte Obnovit. Na zařízení Android klepněte na AirPods Max a postupujte podle pokynů na obrazovce.Pokud vaše AirPods nenajdete, podívejte se do části „Dostupná zařízení“ nebo klepněte na Více a poté Obnovit.Apple bezdrátová sluchátkaApple AirPods 2019 bezdrátová sluchátka s nabíjecím pouzdrem s drátovým nabíjením bílá (MV7N2ZM/A)3 590 Kč2 989 KčApple AirPods (3rd gen.) bezdrátová sluchátka s Magsafe bílá5 039 Kč4 589 KčApple AirPods Max bezdrátová sluchátka s potlačením hluku vesmírně šedá13 969 Kč13 289 KčApple AirPods Pro 2023 bezdrátová sluchátka s aktivním potlačením hluku bílá (USB-C)6 790 Kč6 289 KčZobrazit další ...
- Jak na to
- od Kateřina Červená
- 8. únor 2024

Jak restartovat iPhone?
Jak bezpečně a efektivně restartovat Apple iPhoneAť už jste novým uživatelem Apple iPhone nebo dlouholetým fanouškem Apple produktů, občas se může stát, že váš přístroj začne jednat nepředvídatelně nebo se zpomalí. Jedním z nejsnazších způsobů, jak tento problém vyřešit, je restartování vašeho iPhonu. Restart může pomoci vyčistit paměť zařízení a uzavřít aplikace běžící na pozadí, což může vést k rychlejšímu a hladšímu výkonu. Může také vyřešit drobné softwarové chyby a problémy, které se mohou objevit během používání. Níže naleznete kroky, jak bezpečně a efektivně restartovat váš iPhone, ať už máte jakýkoli model od nejnovějších až po ty starší.Restartování iPhonu se liší podle modelu. Zde jsou základní kroky pro různé modely:Apple iPhone 15 Pro MaxZdroj: huramobil.cziPhone X, iPhone 11, iPhone 12, iPhone 13, iPhone 14, iPhone 15 a novějšíVypnout iPhone:Stiskněte a držte tlačítko pro zvýšení hlasitosti a tlačítko pro snížení hlasitosti nebo tlačítko boční (napájecí).Objeví se posuvník pro vypnutí. Přesuňte ho, aby se iPhone vypnul.Počkejte několik sekund, až se iPhone úplně vypne.Zapnout iPhone:Stiskněte a držte boční (napájecí) tlačítko, dokud se na obrazovce nezobrazí logo Apple.iPhone 8, 8 Plus a SE (2. generace)Vypnout iPhone:Stiskněte a držte boční (napájecí) tlačítko nebo tlačítko pro snížení hlasitosti, dokud se nezobrazí posuvník pro vypnutí.Přesuňte posuvník, aby se zařízení vypnulo.Počkejte několik sekund, až se zařízení úplně vypne.Zapnout iPhone:Stiskněte a držte boční (napájecí) tlačítko, dokud se na obrazovce nezobrazí logo Apple.iPhone 7 a 7 PlusVypnout iPhone:Stiskněte a držte boční (napájecí) tlačítko, dokud se nezobrazí posuvník pro vypnutí.Přesuňte posuvník, aby se iPhone vypnul.Počkejte, až se zařízení úplně vypne.Zapnout iPhone:Stiskněte a držte boční (napájecí) tlačítko, dokud se na obrazovce nezobrazí logo Apple.Apple iPhone 15 Pro MaxZdroj: huramobil.cziPhone 6s, 6s Plus a staršíVypnout iPhone:Stiskněte a držte horní (napájecí) tlačítko, dokud se nezobrazí posuvník pro vypnutí.Přesuňte posuvník, aby se iPhone vypnul.Počkejte, až se zařízení úplně vypne.Zapnout iPhone:Stiskněte a držte horní (napájecí) tlačítko, dokud se na obrazovce nezobrazí logo Apple.Tvrdý restart (nucený restart)Pokud se iPhone neodpovídá, můžete provést tvrdý restart, který nenaruší data na zařízení, ale může pomoci vyřešit problémy se zamrzáním nebo jiné softwarové chyby.iPhone 8 a novější: Rychle stiskněte a pusťte tlačítko pro zvýšení hlasitosti. Rychle stiskněte a pusťte tlačítko pro snížení hlasitosti. Poté stiskněte a držte boční tlačítko, dokud se nezobrazí logo Apple.iPhone 7 a 7 Plus: Stiskněte a držte současně tlačítko pro snížení hlasitosti a boční (napájecí) tlačítko, dokud se nezobrazí logo Apple.iPhone 6s a starší: Stiskněte a držte současně domovské tlačítko a horní (nebo boční) tlačítko, dokud se nezobrazí logo Apple.Tyto kroky by měly pokrýt většinu situací, kdy potřebujete restartovat iPhone.Chci Apple iPhoneAktuálně nejprodávanější modelyApple iPhone 15 Pro 8GB / 512GB Natural Titanium38 990 Kč37 489 KčApple iPhone SE 2022 4GB / 128GB Starlight14 690 Kč12 989 KčApple iPhone SE 2022 4GB / 64GB Midnight12 990 Kč11 489 KčApple iPhone 12 4GB / 64GB (PRODUCT)RED14 990 Kč12 789 KčApple iPhone 15 Plus 6GB / 256GB Green29 990 Kč28 489 KčApple iPhone 11 4GB / 128GB Black14 639 KčApple iPhone 12 4GB / 128GB Black16 490 Kč14 919 KčZobrazit další ...
- Jak na to
- od Kateřina Červená
- 2. únor 2024

Interkom na motorku - K čemu slouží a jaký vybrat?
Co je to interkom do přilby a k čemu slouží?Interkom do helmy slouží hlavně ke komunikaci se spolujezdci a ovládání telefonních hovorů, tedy handsfree. Většinou bývá nastaven tak, že prioritou je telefonování, následuje komunikace se spolujezdci a pak další funkce jako navigace, rádio a přehrávač hudby.Proč párovat telefon s interkomem, co mi to přinese?Jezdíte na motorce bez interkomu? Znáte ten pocit, že slyšítezvonící telefon, musíte najít vhodné místo, zastavit, sundat rukavice, helmu, zavolat, s trochou štěstí se pak spojíte s dotyčným, který hovor pravděpodobně za tu dobu ukončil. No a vás pak čeká celé kolečko znova – nasadit helmu, rukavice, nasednout na motorku a vrátit se do cesty. Teď si přestavte, že máte hovorů více a pořád dokola stejný proces. Buď vypnete telefon, ale co když někdo potřebuje něco opravdu důležitého? Další volbou je pořídit si interkom. Jednoduše přijmete nebo odmítnete příchozí hovor v rukavicích stiskem jediného tlačítka na helmě. Jaká úleva. Jsem samotář, potřebuji handsfree na motorku?Interkom neslouží pouze pro komunikaci, jak už je psáno výše, můžete si s ním užít spoustu zábavy a stane se vaším pomocníkem, i když jste samotář. Pusťte si na cestu hudbu, poslouchejte údaje z navigace, propojte se svým telefonem, interkomy dnes nabízejí širokou škálu technologií.Jak interkom funguje?Interkom na motorku se montuje na helmu a skládá se z hlavní jednotky, která je propojena kabeláží s audio systémem, tedy sluchátky a mikrofonem. Interkom do helmy je tvořen zejména hlavní jednotkou, která obsahuje veškerou elektroniku, nabíjecí baterie, anténu, ovládací prvky a připojovací zásuvky. Na moto helmu je připevněn pomocí zacvakávacího mechanismu. Základna, druhá část mechanismu, se nalepí na bok přilby. Sluchátka do helmy na motorku jsou spojena s hlavní jednotkou pomocí kabeláže. Do helmy se montují nejčastěji pod polstrování. Interkomy na motorku se vyrábějí s jedním nebo dvěma sluchátky. Snímání zvuku pro interkom na motorku zajišťuje mikrofon. Vyskytuje se ve dvou základních tvarech. Mikrofon do helmy s odklápěcím hledím nebo do otevřené přilby je připevněn na pevné ramínko. Naproti tomu mikrofon do integrální přilby se přichytí suchým zipem na vnitřní část ochrany brady.Jaký interkom do helmy?Typů interkomů je několik. Jakých parametrů si všímat při výběru a na co si dát pozor? Mezi nejčastější typy patří rozdělení na drátové nebo bezdrátové. Oba dva typy mají své výhody i nevýhody. U drátového vás nemusí trápit vypadávající spojení, u bezdrátového vás pro změnu nelimitují všudy přítomné kabely. Při nákupu interkomu se zaměřte na:Jaký je maximální dosah zařízení – pro komunikaci s posádkou jiného motocyklu (až 1,5 km)Jaký je maximální počet interkomů – počet interkomů, které můžete vzájemně propojit (až 24 ks)Jaká je kapacita baterie – interkomy mohou mít maximální délku hovoru až 20 hodinJak dlouho se interkom nabíjí – obvykle se pohybuje okolo 3 hJak lehce se interkom ovládá – umístění ovládacích tlačítek nebo ovládání hlasemJe zařízení kompatibilní – doporučujeme zařízení, které je kompatibilní i s jinými výrobciJak obtížné je interkom instalovat – praktická je instalace pomocí suchého zipu či nacvaknutíJe interkom odolný – doporučujeme voděodolné modely Vybrali jsme pro vás ty nejlepší interkomy, které vás zaručeně nezklamou1. CellularLine Interphone TOUR – BestsellerZpříjemněte si jízdu na motorce a investujte do špičkového příslušenství CellularLine Interphone TOUR. Jedná se o vodotěsný interkom, který představuje horkou novinku s vysoce kvalitní konstrukcí a elegantně tvarovaným titanovým tělem. Hravě jej nainstalujete na každý typ přilby. Spolu se snadným použitím se v něm snoubí úžasný nadčasový design a pokročilé technologie. Skvěle funguje až do vzdálenosti 1,5 km, v jejímž rámci dokáže spojit čtyři motoristy. Lze jej spárovat se všemi smartphony s technologií Bluetooth. Umožňuje pohodlné přijímání hovorů, čistý poslech hudby a sledování pokynů GPS. Jeho baterie vyniká doslova rekordní výdrží plných 20 hodin, což z něj činí ideálního společníka na dlouhé cesty. Speciální Fast Charge technologie zajistí velmi rychlé nabití – na 80 % baterie za pouhou hodinu! CellularLine Interphone TOUR se nabízí v provedení Single Pack i Twin Pack.CellularLine Interphone TOUR Bluetooth handsfree pro uzavřené a otevřené přilby Single Pack3 689 Kč-18%4 490 KčCellularLine Interphone TOUR Bluetooth handsfree pro uzavřené a otevřené přilby Twin Pack6 489 Kč-19%7 990 Kč2. CellularLine Interphone U-COM3Interphone U-COM3 je motorkářský interkom s Bluetooth 5.1, plně kompatibilní s OEM systémy instalovanými v helmách a s většinou interkomů ostatních výrobců, umožní komunikaci se spolujezdcem nebo dalším motorkářem na vzdálenost až 500 metrů, vybavený kvalitními 32 mm reproduktory pro poslech vaší oblíbené hudby.CellularLine Interphone U-COM3 Bluetooth headset pro uzavřené a otevřené přilby Single Pack1 989 Kč-20%2 490 KčCellularLine Interphone U-COM3 Bluetooth headset pro uzavřené a otevřené přilby Twin Pack3 319 Kč-26%4 490 Kč3. CellularLine Interphone U-COM 8RKdyž se chceš propojit s velkou skupinou až 24 kamarádů a miluješ nové technologie, je tu pro tebe nový interkom Interphone U-COM 8R s MESH 2.0, dosahem až 1,6 km a až s 18hodinovou výdrží baterie. Kompatibilní s interkomy jiných výrobců.CellularLine Interphone U-COM 8R Bluetooth headset pro uzavřené a otevřené přilby Single Pack4 389 Kč-20%5 490 KčCellularLine Interphone U-COM 8R Bluetooth headset pro uzavřené a otevřené přilby Twin Pack8 489 Kč-15%9 990 Kč4. CellularLine Interphone U-COM 16TOP model Interphone U-COM 16 nejmenšího interkomu s integrovanou Mesh 2.0 technologií. Kompatibilní se všemi smartphony s technologií Bluetooth, umožní vám hovory se spolucestujícími, telefonní hovory, poslech hudby a rádia nebo příjímání instrukcí z GPS navigace. Připojení až 24 interkomů ve skupině do vzdálenosti až 1,6 km. Vydrž až 15 hodin.CellularLine Interphone U-COM16 Bluetooth headset pro uzavřené a otevřené přilby Single Pack5 489 Kč-21%6 990 KčCellularLine Interphone U-COM16 Bluetooth headset pro uzavřené a otevřené přilby Twin Pack9 999 Kč-20%12 490 Kč ...
- Jak na to
- od Kateřina Červená
- 5. prosinec 2023

Jak vybrat nabíječku pro mobilní telefon?
Co jsou nabíječky a podle čeho vybrat tu pravou?Nabíječky jsou zařízení, která slouží k dobíjení různých elektronických zařízení, jako jsou mobilní telefony, tablety, přenosné hudební přehrávače a další. Výběr správné nabíječky je důležitý, aby se zabránilo riziku poškození vašich zařízení a zajistilo rychlé a efektivní nabíjení.Zdroj: huramobil.cz Přinášíme několik důležitých faktorů, na které byste měli při výběru nabíječky brát ohled:Kompatibilita: Nejprve se ujistěte, že nabíječka je kompatibilní s vaším zařízením. To znamená, že nabíječka by měla mít správný typ konektoru pro vaše zařízení (například USB-A, USB-C, Micro-USB) a měla by podporovat potřebné specifikace nabíjení (například rychlé nabíjení, bezdrátové nabíjení).Výkon nabíječky: Nabíječky mají různý výkon, který je měřen v wattech (W). Výběr nabíječky s dostatečným výkonem je důležitý, aby se zařízení rychle nabíjelo. Například, pokud máte smartphone s rychlým nabíjením, měla by nabíječka podporovat dostatečný výkon pro toto rychlé nabíjení.Kvalita nabíječky: Kvalita nabíječky může mít vliv na bezpečnost a dlouhodobou spolehlivost. Doporučuje se používat originální nebo certifikované nabíječky od výrobce zařízení, aby se minimalizovalo riziko poškození a nebezpečí při nabíjení.Bezpečnost: Mějte na paměti bezpečnostní aspekty. Nabíječka by měla být bezpečná, s ochranou proti přepětí, přehřátí a zkratu, abyste minimalizovali riziko požáru nebo poškození zařízení.Certifikace: Některé nabíječky mají certifikace, jako je certifikace od organizace USB Implementers Forum (USB-IF) pro USB nabíječky, což je známka kvality a kompatibility.Zpětná vazba a recenze: Před nákupem nabíječky si přečtěte recenze a zjistěte, co říkají ostatní uživatelé. To vám může pomoci najít spolehlivou nabíječku.Celkově je důležité zvolit správnou nabíječku, která bude nejen kompatibilní s vaším zařízením, ale také bezpečná a efektivní. Měli byste věnovat pozornost výkonu, certifikacím a kvalitě nabíječky, abyste se vyvarovali potenciálním problémům při nabíjení vašich elektronických zařízení.Jaké jsou druhy nabíječek pro mobilní telefony?Pro mobilní telefony existuje několik různých druhů nabíječek, které se liší podle konektorů a rychlosti nabíjení. Zde je přehled nejběžnějších typů nabíječek pro mobilní telefony:USB-C nabíječky: USB-C nabíječky jsou stále více rozšířené a používají USB-C konektor, který je obvyklý u moderních smartphoneů. Tyto nabíječky jsou schopny rychlého nabíjení a jsou kompatibilní s mnoha různými značkami a modely mobilních telefonů.4smarts GaN Flex 65W PD / QC nabíječka bílá889 Kč 4smarts GaN Flex Pro 100W PD / QC nabíječka s prodlužovacím adaptérem bílá1 489 Kč 4smarts GaN Flex Pro 140W PD / QC nabíječka s prodlužovacím adaptérem bílá1 989 Kč Apple 20W nabíječka s USB-C bez kabelu bílá (MHJE3ZM/A)469 Kč Samsung 25W nabíječka USB-C bez kabelu černá (EP-TA800EBE)269 Kč-40%449 KčSamsung 25W nabíječka s kabelem EP-DA705BBE USB-C černá,bulk (EP-TA800EBE)229 Kč-47%429 KčSamsung 25W nabíječka s kabelem USB-C bílá, bulk (EP-TA800EWE)279 Kč Micro-USB nabíječky: Micro-USB nabíječky mají starší Micro-USB konektor a jsou často používány u starších modelů smartphoneů. I když se stále používají, postupně jsou nahrazovány USB-C nabíječkami.Lightning nabíječky: Lightning nabíječky jsou určeny specificky pro produkty společnosti Apple, jako jsou iPhone, iPad a iPod. Mají patentovaný konektor typu Lightning.Bezdrátové nabíječky: Bezdrátové nabíječky používají technologii bezdrátového nabíjení (například technologii Qi), a umožňují nabíjení telefonu bez nutnosti fyzického připojení k nabíječce. Stačí položit telefon na nabíjecí podložku.4smarts VoltBeam Twin 15W bezdrátová nabíječka stříbrná689 Kč FIXED Frame Wireless bezdrátová nabíječka černá559 Kč-29%790 KčFIXED 15W MagPowerstation 3v1 bezdrátová nabíječka s podporou MagSafe bílý890 Kč-31%1 290 KčNillkin PowerTrio 3v1 bezdrátová nabíječka pro Huawei Watch bílá1 519 Kč-10%1 690 KčPeak Design Wireless Charging Stand bezdrátová nabíječka pro kryty Everyday černá2 279 Kč Samsung EP-P2400BBE 15W bezdrátová nabíječka bez kabelu v balení černá589 Kč-34%890 KčSamsung EP-P5400TWE 15W 2v1 bezdrátová nabíječka bílá1 109 Kč-44%1 990 KčSamsung EP-P5400BBE 15W 2v1 bezdrátová nabíječka bez kabelu a adaptéru v balení černá790 Kč-47%1 490 KčRychlé nabíječky: Rychlé nabíječky jsou navrženy tak, aby nabíjely mobilní telefony rychleji než standardní nabíječky. Existují různé standardy rychlého nabíjení, včetně Quick Charge od Qualcomm, Adaptive Fast Charging od Samsungu a další.4smarts GaN Flex 65W PD / QC nabíječka bílá889 Kč 4smarts GaN Flex Pro 100W PD / QC nabíječka s prodlužovacím adaptérem bílá1 489 Kč 4smarts GaN Flex Pro 140W PD / QC nabíječka s prodlužovacím adaptérem bílá1 989 Kč Baseus GaN Mini 120W nabíječka 1x USB-A + 2x USB-C + kabel USB-C / USB-C 1m 100W bílá1 679 Kč-27%2 290 KčBaseus Speed Mini 20W PD nabíječka černá279 Kč FIXED 45W nabíječka s USB-C a 2xUSB-A výstupy a USB-C kabelem s Power Delivery bílý689 Kč-30%990 KčMotorola TurboPower 125W nabíječka s kabelem USB-C černá1 449 Kč-11%1 629 KčOnePlus SuperVOOC Charger 100W USB-C/USB-A nabíječka s kabelem bílá889 Kč Xiaomi MDY-12-EH cestovní nabíječka 67W bílá, bulk390 Kč Nabíjecí stojánky: Nabíjecí stojánky mohou mít několik různých konektorů a nabíječek, aby byly kompatibilní s různými typy zařízení. Některé nabíjecí stojánky nabízejí rychlé nabíjení, což umožňuje rychle dobíjet baterie, zatímco jiné nabíjecí stojánky mohou nabízet standardní nabíjení.FIXED 15W MagPowerstation 3v1 bezdrátová nabíječka s podporou MagSafe černá890 Kč-31%1 290 KčFIXED 15W MagPowerstation 3v1 bezdrátová nabíječka s podporou MagSafe bílý890 Kč-31%1 290 KčFIXED MagStand 15W 2v1 bezdrátová nabíječka s podporou MagSafe černá683 Kč-31%990 KčFIXED 15W MagStand 2v1bezdrátová nabíječka s podporou MagSafe bílý649 Kč-34%990 KčNillkin PowerTrio 3v1 bezdrátová nabíječka pro Huawei Watch bílá1 519 Kč-10%1 690 KčPeak Design Wireless Charging Stand bezdrátová nabíječka pro kryty Everyday černá2 279 Kč Solar nabíječky: Solární nabíječky využívají sluneční energii k nabíjení telefonu. Jsou ideální pro použití na cestách a v situacích, kdy není k dispozici elektrický zdroj.Sandberg Active 10W solární nabíječka černá1 809 Kč Sandberg Active 21W solární nabíječka černá2 679 Kč Magnetické nabíječky: Některé telefony, jako je iPhone 12 a novější modely, podporují magnetické nabíječky (například MagSafe od Apple). Tyto nabíječky se připojují magneticky k telefonu.Při výběru nabíječky pro váš mobilní telefon je důležité zohlednit typ konektoru, který váš telefon používá, a také podporované standardy rychlého nabíjení, pokud chcete rychle nabíjet své zařízení. Dodržování bezpečnostních standardů a používání certifikovaných nabíječek může také pomoci zabránit poškození zařízení a zvýšit jeho životnost. ...
- Jak na to
- od Kateřina Červená
- 6. listopad 2023
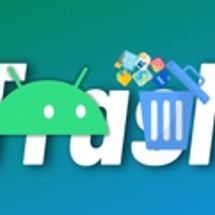
Přeplněný koš na Android smartphonu: Několik užitečných tipů, kde ho hledat, a jak ho „vysypat“
Pojďme se společně podívat na několik míst a způsobů, kde můžete tento Koš najít. Projdeme si Google Fotky, Google Disk, Úložiště vašeho smartphonu a aplikace jako je WhatsApp a Dropbox. V případě Google Fotek a Disku, je nutné, abyste měli na svému smartphonu založený účet od Googlu a zapnutou synchronizaci/zálohování s těmito platformy!Jak vysypat koš na Disku Google Otevřete si Disk Google na svém telefonu. V levém horním rohu si všimněte 3 čárek nad sebou a klikněte na ně. Vyberte Koš. Vidíte, že je zde uvedeno, že položky se smažou automaticky po 30 dnech, co jsou v Koši. Pokud ale nechcete čekat měsíc na jejich smazání, můžete si vybrat, na jaké tři tečky nad sebou kliknete. Pokud máte více souborů v koši, stačí kliknout na tři tečky u konkrétního souboru. Chcete-li smazat vše, můžete kliknout na 3 tečky v pravém horním rohu. Já jsem klikla na tři tečky u konkrétního souboru (Prezentace). Objeví se tabulka, kde vyberete Smazat. Všimněte si, že zde máte možnost Obnovit daný soubor a vrátit ho zpátky do telefonu. Jakmile vyberete Smazat, sám telefon vás upozorní, že tato akce je nevratná. PROTO SI VŽDY PŘEDEM ROZMYSLETE, ZDA O KONKRÉTNÍ SOUBOR CHCETE NAVŽDY PŘIJÍT.Jak vysypat koš v Google Fotkách Otevřete si Google Fotky dole na obrazovce vyberte Knihovna. Nahoře v Knihovně klikněte na možnost Koš. Opět při otevření Koše, jste opět upozorněni na to, že zálohované fotografie budou smazány po 60 dnech v Koši, nezálohované fotky už po 30 dnech v Koši. Opět si můžete zvolit, zda kliknete na tlačítko Vybrat a označíte si jen několik fotografií, které chcete navždy smazat. Anebo v pravém horním rohu kliknete na tři tečky nad sebou a vyberete Vysypat koš. Opět, když zvolíte Vybrat, označíte konkrétní fotky, tak znovu se vám naposledy objeví nabídka: Smazat anebo Obnovit. Hotovo! Váš Koš v Google Fotkách je prázdný! Další možnosti, jak uvolnit místo v Android úložištiJak už jsem zmínila na začátku, Android nemá jednotný Koš, který si otevřete a kliknutím vyčistíte. Často musíte zapátrat a projít si také pár aplikací, které víte, že nejvíce používáte, a jejichž data, mezipaměť můžete a chcete smazat. Prvním krokem je většinou v Nastavení vyhledat Úložiště telefonu. I toto může být lehce matoucí. Záleží na značce telefonu, jak si danou rubriku pojmenuje. Vidíte, že na jednom screenshotu máte rovnou v Nastavení rubriku Úložiště, na dalším screenshotu a zároveň i dalším telefonu se Úložiště skrývá pod Informace o zařízení. Informace o zařízení> Úložiště> Je posléze na vás, zda si rozkliknete konkrétní aplikaci nebo vyberete Obrázky. Všimněte si, že telefon sám uvádí, kolik paměti jste v dané rubrice zaplnili. Já jsem si vybrala hru Game of Mafia, kterou poslední dobou moc nehraji. Klikla jsem na ni a vidíte, že si mohu zvolit mezi Smazat data nebo Smazat cache. Opět je dobré upozornit, že se smazáním dat byste měli být opatrní. Smažte je jen tehdy, pokud jste si jistí, že vám nevadí, že ztratíte veškerá dosud uložená data (v tomto případě k této hře)!Pokud smažete tzv. cache (často se jedná o hardware nebo software, který se používá na dočasné uchování dat). Ve skutečnosti to znamená, že smazáním cache dostanete pár MB volného místa navíc, ale nesmažou se žádná vámi stažená data. V případě cache jde o tzv. „junk files“ (špinavé soubory), které se automaticky ukládají např. při otevírání webových stránek Google Chrome apod. Na dalším screenshotu vidíte, že některé telefony ve vašem Úložišti nabízejí možnost „Uvolnit místo“ (Opět se název může lišit podle značky telefonu) – to znamená, že sám systém najde přebytečná data a zbaví se jich. Máte-li tuto funkci k dispozici, určitě ji využijte! Je to mnohem jednodušší než procházet jednotlivá Multimédia, Stažené dokumenty atd. Jak vysypat Koš na WhatsAppu nebo DropboxuAno i tyto světově známé a velmi oblíbené aplikace mají svůj Koš. Samozřejmě existují i další skvělé varianty, skrze něž můžete rychle a pohodlně komunikovat s lidmi a sdílet soubory, já jsem ale vybrala WhatsApp a Dropbox. V současnosti posíláme přes tyto „Appy“ a „Boxy“ velké množství dat: ukládáme si do nich prezentace, sdílíme obsáhlá videa a galerie fotografií z našich dovolených. Není divu, že po intenzivním používání se tyto appky rychle zaplní.Koš na WhatsAppu: Opět si vyhledáme v pravém horním rohu tři tečky nad sebou a v možnostech zvolíme Nastavení. Poté klikneme na Úložiště a data> dále pak na Správa úložiště. Následně si stačí otevřít konkrétní konverzaci a vybrat si soubory, které chcete vymazat. Na screenshotu v konverzaci „Street dance weekend“ ukazuji červenou šipečkou opět do pravého horného rohu na tři čárky nad sebou (obrácený Adidas). Kde si buď zvolíte, kolik souborů chcete smazat, nebo pod čárečkami máte možnost Vybrat vše. Vybrané soubory se označí bílou fajfkou, a pak stačí kliknout už jen na bílou ikonku koše.A je to!Koš na Dropboxu: V levém horním rohu vyberete tři čárky nad sebou, hned vedle názvu Dropbox. Kliknete na Settings > a v Settings úplně dole máte nabídku: Clear cache, Clear search history. Obě varianty vám uvolní několik MB navíc, zároveň se nemusíte obávat, že byste nějaký vámi nahraný soubor ztratili. Pomohl vám tento článek? Máte-li nějaké připomínky, dotazy, určitě neváhejte zavítat na naše sociální sítě! A také nezapomeňte navštívit náš YouTube kanál, ať vám žádná novinka ze světa technologií neunikne! ...
- Jak na to
- od Kateřina Červená
- 23. říjen 2023

Jak vysušit utopený mobil?
Jak zachránit utopený telefon?Vypněte mobilní telefon - to pomůže minimalizovat škody na elektronice a snížit riziko zkratu.Opatrně otřete mobilní telefon suchým hadříkem, aby se odstranila veškerá viditelná voda.Vyjměte SIM kartu a paměťovou kartu, pokud je to možné.Použijte vysavač s nízkým výkonem nebo fén na nejnižší teplotu a vysajte vzduch do otvorů telefonu, aby se odstranila voda z vnitřku.Pokud je to možné, vložte mobil do misky s nepraštěnou rýží nebo silikagelových granulí, které pomohou vysušit zařízení. Nechte ho v miskě po dobu nejméně 24 hodin.Pokud rýže nebo silikagelové granule nejsou k dispozici, můžete mobil umístit na teplé a suché místo, například na topení nebo do slunečního světla. Nechte ho tam po dobu nejméně 24 hodin. Je důležité pochopit, že vysoušení telefonu po náhlém kontaktu s vodou nemusí vždy fungovat. Pokud telefon stále nefunguje po vysoušení, doporučujeme vyhledat odbornou pomoc. Jak předejít vniknutí vody do mobilu?Jak se vyvarovat situacím, jako je poškození telefonu v důsledku vniknutí vody? Existuje řada opatření, která lze přijmout předem, aby se zabránilo takovýmto situacím. Pokud plánujete pobyt u moře nebo navštívíte koupaliště a máte v úmyslu s sebou vzít svůj mobilní telefon, doporučuje se pořídit si speciální vodotěsný obal. Tyto obaly zajišťují účinnou ochranu před vniknutím vody a minimalizují riziko poškození telefonu. Některé vodotěsné obaly navíc dokáží tlumit nárazy a umožňují bezdrátové nabíjení.Mohlo by vás zajímatStupeň krytí IP, aneb co znamená krytí IP20, IP67 či IP68?Voděodolné mobily ...
- Jak na to
- od Kateřina Červená
- 26. duben 2023

Jak zjistit verzi a číslo sestavení vašeho Androidu
Co je to číslo sestavení a jaký je jeho významVždy je velmi užitečné, když víte, jaký software váš Android smartphone používá. Samozřejmě, můžete snadno říct, že váš mobil běží na verzi Android 13, Android 14,... ale co když bude chtít vědět víc než to? To je právě situace, kdy na scénu přichází číslo sestavení Androidu. Číslo sestavení je možné popsat jako specifický identifikátor, který vás upozorní na to, jaký software ve vašem smartphonu máte, a také, kdy byl naposledy aktualizován. To znamená, že číslo sestavení vašeho smartphonu se bude měnit velmi rychle – pravděpodobně každý měsíc, záleží na vašem zařízení.Jaký je rozdíl mezi číslem sestavení a verzí AndroiduČíslo verze Androidu je známé jako "Android version" a označuje hlavní verzi operačního systému Android. Například Android 12, Android 13, Android 14, atd. Každá hlavní verze přináší významné změny a novinky do systému.Číslo sestavení Androidu (nebo také "build number") je specifické pro konkrétní instanci nebo variantu dané hlavní verze Androidu. Každý výrobce zařízení nebo operátor může upravit Android podle svých potřeb a po tomto upravení získá konkrétní verzi Androidu své vlastní číslo sestavení. Číslo sestavení se používá k identifikaci konkrétní verze pro různá zařízení.Například, když Google vydá novou hlavní verzi Androidu, jako Android 14, tak se toto číslo zvýší. Avšak pokud máte Samsung telefon s Androidem 14 a váš soused má Google Pixel s Androidem 14, může být číslo sestavení odlišné kvůli modifikacím, které Samsung provedl na systému. Číslo sestavení se také používá pro identifikaci konkrétních aktualizací systému, opravy chyb a zabezpečení a další specifické informace o verzi Androidu na konkrétním zařízení. Celkově řečeno, číslo verze Androidu označuje hlavní verzi operačního systému, zatímco číslo sestavení identifikuje konkrétní instanci této verze na konkrétním zařízení.Android 13 Třináctá verze Androidu (interně označována Tiramisu) byla poprvé oznámena 10. února 2022, přibližně čtyři měsíce po vydání stabilní verze Androidu 12, a bezprostředně poté byla vydána první vývojářská verze pro zařízení Google Pixel. Druhá vývojářská verze následovala v březnu, poté již začaly vycházet beta verze, z nichž první byla vydána 26. dubna, druhá následovala 11. května během konference Google I/O. Třetí beta verze vyšla v červnu, k vydání poslední beta verze došlo v červenci. Plná verze Androidu 13 byla vydána 15. srpna 2022. Oproti starším verzím Android 13 nově začal zobrazovat počet spuštěných aplikací ve spodní části notifikačního panelu, kliknutím lze zobrazit stránku pro jejich správu. Od druhé beta verze má Pixel Launcher nové vyhledávací pole, jehož prostřednictvím je možno vyhledávat nejen nainstalované aplikace, ale také v rámci internetu. Přidána byla mimo jiné i možnost volit si jazyky jednotlivých aplikací přímo v nastavení zařízení.Android 14Momentálně se v Android světě čeká na Android 14. Nová verze Androiudu byla již do světa vypuštěna na konferenci Made By Google takřka ruku v ruce s novými telefony Google Pixel 8 a hodinkami Pixel Watch 2. A jak to je s telefony jiných výrobců? O konkrétních datech zatím nikdo nepromluvil, dá se ale předpokládat, že nejnovější vlajkové telefony dostanou nástavby založené na Androidu 14 ještě do konce roku. V případě ostatních mobilů si pravděpodobně počkáme až do roku 2024. Android 14Jak najdete údaje o verzi vašeho Androidu Přejděte do Nastavení vašeho smartphonu a scrollujte až dolů. Vyberte O telefonu > Informace o softwaruInformace o softwaruCo se týče aktualizací vašeho smartphonu obecně, určitě je občas dobré zkontrolovat, zda vám Android smartphone nějaký ten nový update nenabízí. A tuto informaci můžete zjistit právě v Nastavení > Aktualizace softwaru > Stáhnout a instalovat > Zde se dozvíte, zda je váš software aktuální.Aktualizace softwaruNa závěr uvedu dobrý tip k novým verzím Android smartphonů. Jakmile vidíte, že vaše okolí přešlo už dávno na novou verzi, ale váš telefon ji zatím nenabízí, určitě se podívejte na seznam smartphonů, které mají dostat (např.) Android 14! Často se o tom zmiňují youtubeři, když recenzují konkrétní model. (S jakým Androidem telefon už dostanete, zda bude možné ho „updatovat“ později na novou verzi). Také pro tuto užitečnou informaci neváhejte navštívit náš Youtube kanál, ať vám neuniknou nejžhavější novinky ze světa smartphonů! Anebo jste dokonce na našem kanále prošvihli video o (nejen) Androidím telefonu, který se chystáte koupit, nebo ho už dávno používáte. Jestli váháte, jaký smartphone vybrat, můžete naskočit na naši řadu Smartphony do 5 500 Kč, Smartphony do 10 000 Kč, kde získáte přehled o nejlepších dostupných modelech v dané cenové kategorii. Máte-li jakékoli dotazy, komentáře či připomínky k tématu, nebo byste si rádi přečetli o něčem, co na našem webu ještě nevyšlo, určitě neváhejte navštívit sociální sítě Huramobilu a napsat nám o tom! ...
- Jak na to
- od Kateřina Červená
- 29. červen 2022
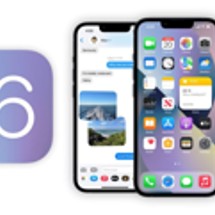
Jak nainstalovat iOS 16? Jak se vrátit zpět na iOS 15? Poradíme vám!
Zkontrolujte, že máte poslední verzi iOS 15.5Předně a pochopitelně hned na začátku článku uvádím, že veškeré úpravy provádíte na své vlastní nebezpečí, ale pokud dodržíte tento jednoduchý postup, všechno zvládne bez problému i člověk naprosto nepolíbený technologiemi. Stačí jen z lenosti nepřeskočit žádný z kroků a trpělivě počkat na jeho dokončení. Nový iOS 16 je totiž momentálně zatím ve verzi určené pro vývojáře a protože by se mohlo stát, že bude obsahovat některé chyby či omezení. Snadno by se mohlo stát, že vám nebude vyhovovat a budete se chtít vrátit zpět na stabilní verzi iOS 15.Z tohoto důvodu je esenciálně důležité nejdřív to, abyste zkontrolovali, že jste na poslední verzi aktuálního iOS 15.5, na kterém provedeme společně zálohu dat. Stačí být připojený na internetu, jít do Nastavení, Obecné, Aktualizace softwaru a zkontrolovat, že jste na verzi iOS 15.5. Pokud ne, aktualizujte. Až bude aktualizace hotová, poté na PC nainstalujte iTunes nebo na počítačích s operačním systémem MacOS použijte Finder a proveďte zálohu na disk.Tento krok opravdu udělejte, protože záloha dat z iOS 16 nebo z iCloudu následně na iOS 16 nebude fungovat, pokud byste se chtěli vrátit zpátky. A opět uvádím, teoreticky se to stát může. Vloni jsem měl třeba až do oficiálního vydání iOS 15 problém se přihlásit přes aplikaci eKonto do Raiffeisenbank. Při každém spuštění aplikace se jen objevila hláška, že jsem na nepodporovaném operačním systému. To byla vlastně jediná aplikace, s kterou jsem mohl mít problém. Vše bude trvat, podle objemu dat, použitém počítači či datovém kabelu klidně hodinku, ale když tento krok nepodceníte, máte pořád šanci, že bude možné se vrátit zpět včetně vašich dat.Doporučuji: Co si myslím o iOS 16 a M2? Sleduj video iOS 16 mi nevyhovuje. Jak se vrátím na původní verzi?Když se budete chtít vrátit na starší verzi, postup je poměrně jednoduchý. Na následující stránce si vyberete přesně svoje stávající zařízení a stáhnete pro něj odpovídající verzi posledního veřejně dostupného systému. V době tohoto článku pro iPhone tedy iOS 15.5.Poté je potřeba váš telefon uvést do tzv DFU módu. Není to nic těžkého, pro iPhone 10 a novější stačí připojit telefon k počítači a následovat tento postup: Krátce stisknout a poté pustit tlačítko pro zvýšení hlasitosti, to samé s tlačítkem snížení hlasitosti. Poté držte boční zapínací tlačítko 10 sekund, dokud displej nezčerná. Pořád držte tlačítko napájení, stiskněte k němu na 5 sekund tlačítko pro snížení hlasitosti, uvolněte tlačítko napájení a dalších 10 sekund stále držte tlačítko pro snížení hlasitosti. Poté váš PC či Mac zahlásí, že jste v DFU režimu. Teď už jen stačí u Macu držet klávesu Option či Alt a u Windows Shift a společně s těmito klávesami kliknout na tlačítko Obnovit iPhone, vybrat stažený soubor a už jen počkat až se nainstaluje čistý software. Poté už jen zvolíte jestli chcete nastavit iPhone jako nový či obnovit zálohu z iOS 15.5.Jak nainstalovat iOS16 do vašeho iPhonuTeď už jdeme ovšem na to, jak dostat nový iOS do vašeho iPhonu, který jej ovšem logicky podporuje. Nový iOS 16 je kompatibilní s iPhony 8 a výš, to znamená že letos už o podporu přišel jednak iPhone 6s, ale také iPhone 7 nebo první generace iPhonu SE.Telefony, ktere podporuji iOS 16 iPhone 8 and 8 Plus iPhone X iPhone SE (2020) iPhone XS and XS Max iPhone XR iPhone 11, 11 Pro, and 11 Pro Max iPhone 12 mini, iPhone 12, 12 Pro, and 12 Pro Max iPhone 13 mini, iPhone 13, 13 Pro, and 13 Pro Max iPhone 14 seriesTelefony, ktere ztratily podpora iOS 16 iPhone 6S iPhone 7Pokud jste tedy mezi podporovanými modely a máte zazálohováno, navštivte v prohlížeči Safari (v Chromu mi to nefungovalo) stránku www.betaprofiles.com > vyberte iOS 16 a tlačítkem na Install Profile stáhnete konfigurační profil. Po kliku potvrďte, že opravdu chcete stáhnout a nainstalovat profil a tím je v Safari hotovo.Teď běžte do Nastavení telefonu, Obecné, VPN a Správa zařízení a rozklikněte stažený profil, vpravo nahoře na tlačítko Instalovat, vložte standardní kód vašeho telefonu, který používáte při každém jeho zapnutí nebo když vás neidentifikuje FaceID, potvrďte smluvní podmínky a klikněte na Instalovat.Nyní už bude jen nutné iPhone restartovat a po jeho restartu jít do Nastavení, Obecné, Aktualizace software a potvrdit instalaci, stejně jako jste to dělali doposud, pokud jste neměli zapnuté automatické aktualizace. V tomto místě se vám pak budou zobrazovat veškeré beta aktualizace tak, jak budou Applem pro vývojáře uvolňovány.Pokud vám bude beta vyhovovat a vydržíte na ní až do oficiálního příchodu iOS 16, doporučuji tak zhruba 14 dní před uvedením z beta programu vystoupit tím, že půjdete zase do Nastavení, Obecné, VPN a správa zařízení a vymažete konfigurační beta profil. Tím zůstanete na aktuální verzi bety a jakmile přijde první ostrá verze, opět se vám objeví v aktualizacích a vy už pojedete jen na veřejných a doufejme nezabugovaných verzích iOS 16.Doufám, že se vám dnešní tutorial Jak se dostat na iOS 16 a zpět líbil a jestli nechcete přijít o další podobné články, kde si spolu jednotlivé novinky projedeme, tak nás sledujte na Youtube nebo na Instagramu či Twitteru, kde jsou ty nejčerstvější postřehy z testování a novinky ještě dřív, než vyjde třeba další článek. Děkuji hrozně moc za přečtení a mějte se krásně. ...
- Jak na to
- od Petr Hudec
- 8. červen 2022

9 úžasných triků a funkcí na Realme 9, které byste určitě měli vyzkoušet
Čínská značka Realme nedávno vypustila do světa nástupce svých loňských „osmičkových“ smartphonů: Realme 9, Realme 9 5G, Realme 9 Pro, Realme 9 Pro Plus. Měla jsem možnost si jednoho krasavce z této řady vyzkoušet a chtěla bych se s vámi podělit o skvělé funkce, které tento mobil nabízí. Pryč jsou časy, kdy prostředí Androidu bylo pro jeho uživatele velká nuda! Následující tipy vám dokážou, že ani pro dnešní Androidy do 10 000 Kč tento fakt už dávno neplatí. Realme 9 je toho skutečným důkazem.Doporučujeme: Virtuální RAM na Androidu: Co je to, jak funguje, a měla by vás zajímat?Porovnání realme 9 vs realme 9 5G: Který je lepší?Nejlepší mobil do 13 000 Kč [2022]Trik č. 1: Plovoucí oknaPokud už novou „devítku“ vlastníte, zřejmě jste si všimli, že jakmile zavítáte do Nastavení telefonu, dostanete automaticky návrhy na různá vylepšení a funkce. Jednou z nich jsou právě plovoucí okna. Osobně si myslím, že tahle funkce se hodí všem tvořivým uživatelům, kteří jsou zvyklí na svém smartphonu na multitasking, nebo ho chtějí využít opravdu na maximum. Jak plovoucí okno aktivovat?Na vaší domovské obrazovce těsně na jejím okrajem sjeďte prstem dolů.Vyskočí na vás seznam aplikací, které jste naposledy opustili.V mém případě je to Google Play. U každé aplikace v pravém horním rohu byste měli mít „dvě tečky nad sebou“.Klikněte na dvě tečky a zvolte možnost Plovoucí okno.Daná stránka se objeví v podobě malého okna na ploše smartphonu. A je na vás, kam si ji posunete. Na jejích horních rozích (můžete vidět na obrázku) pak lze dané okno uzavřít (křížkem) nebo zvětšit (šipkou).Trik č. 2: Rozdělení obrazovkyZůstaneme ještě u toho seznamu aplikací a u Google Play. Vidíte, když si kliknete na dvě tečky, nabídnou se vám další možnosti. Jednou z nich je Rozdělená obrazovka.Kliknete na možnost Rozdělená obrazovka a okno Google Play by se vám mělo zobrazit v horní části plochy. Můžete si ho libovolně natáhnout, či ho ponechat v původní velikosti.Vidíte, že tažením za jeho spodní okraj jsem dostala okno do středu obrazovky. A poté klikla na Spotify. (Vy si můžete samozřejmě vybrat libovolnou kombinaci aplikací ??Najednou máte krásně dvě appky nad sebou. A můžete je používat zcela souběžně.Pokud vám nesedí rozvržení a chcete mít Spotify v horní části obrazovky, mezi dvěma okny klikněte na bílé tečky. Vyberte Prohodit strany a je to! Výsledek se můžete prohlédnout na níže přiloženém screenshotu.Trik č. 3: Jak změnit vzhled ukazatele baterie Pamatujete si na diskusi ohledně widgetu baterie u iPhonů? Jak se jednotlivé tábory Android a iOS fanoušků dohadovali, zda potřebují mít v pravém horním rohu domovské obrazovky ukazatel baterky? iPhone s novou aktualizací systému tuto možnost totiž přestal nabízet a procenta vaší baterie si od té doby můžete zobrazit pouze pomocí widgetu.Tak s Realme se vám taková věc nikdy nestane! A co víc, nejenže ukazatel baterky tam máte nastavený od začátku, ale vy si dokonce můžete vybrat, jak bude ona mini ikonka vypadat, zda se v ní budou ukazovat procenta atd.Pro tuto funkci je třeba vejít do Nastavení telefonu a scrollovat dolů na Oznámení a stavový pruh.Uvnitř Oznámení a stavový pruh vyberete znovu volby Stavový pruh.Objeví se před vámi několik možností a mezi nimi: Styl baterie a Stav baterie.Na screenshotu vidíte, že Styl baterie vám umožňuje změnit si vzhled dané ikonky: Vodorovně, Svisle, Smyčka a Nezobrazovat.Ve Stavu baterie si vyberte, zda chcete, aby vám telefon zobrazoval procenta baterky, a zda je chcete uvnitř ikonky nebo vedle ní.Opět jsem vyfotila jeden příklad, jak vypadá volba Svisle následně na domovské obrazovce. Trik č. 4: Jak rozšířit RAM paměť vašeho telefonuTématu, co je to RAMKa, jak funguje, a které smartphony podporují rozšíření na virtuální RAM, se věnuji v tomto článku. Kde ji ve vašem Realme telefonu najdete?Opět vstupte do Nastavení.Sjeďte dolů a vyberte Informace o zařízení.Poté znovu dolů klikněte na RAM.Uvidíte, že váš smartphone podporuje Rozšíření RAM na tzv. virtuální RAM. Z 8 GB v základu si můžete RAM rozšířit u tohoto modelu až o 5 GB. Trik č. 5: Jak si vytvořit originální tapetu na zamykací obrazovku z obrysu vašeho obličejeTato funkce je jedna z mých nejoblíbenějších funkcí Realme. A myslím, že je velmi zdařilá. Pro ukázku jsem si vybrala obličej skotského herce ze seriálu Outlander. Vy samozřejmě můžete použít vlastní selfie nebo např. fotku někoho z vašich blízkých. ??Jak si takovou tapetu vytvořit?Stáhněte si libovolnou fotku z internetu nebo si vyfoťte vlastní.V Nastavení telefonu vyberte možnost Přizpůsobení.Dále vyberte banner Vždy na displeji.A uvnitř uvidíte nadpis Přizpůsobené a vyberte z řady Silueta portrétu.Automaticky se vám otevře Galerie telefonu a vy kliknete na obrázek, který chcete upravit. Dole na obrázku zvolíte modré tlačítko Vygenerovat. Pár sekund to může trvat. Záleží na proporcích daného obličeje.Na závěr uvidíte, jak bude obrázek (jeho silueta) vypadat na vaší zamčené obrazovce. Před tím, než stisknete Použít, můžete si vybrat barvu textu. Trik č. 6: Jak si vytvořit originální tapetu poskládanou z barev libovolného obrázku?Také za tento nápad výrobce chválím. Vypadá to jako maličkost, ale pokud vás úprava vnitřku vašeho smartphonu baví, tak jako mě, věřím, že následující trik vás bude si oblíbíte!Tentokrát je potřeba jít do Galerie telefonu, kde si vyberte libovolný obrázek. Doporučuji, aby obsahoval více barev a samozřejmě nejlépe ty, které máte nejradši.V pravém dolním rohu samotného obrázku vidíte tři tečky nad sebou.Klikněte na tři tečky a zvolte Nastavit jako tapetu.A teď to nejlepší: Vidíte dole na obrázku kolečko se symbolem, který nápadně připomíná Jing a Jang? Tak na něj prosím klikněte.Opět to může několik sekund trvat. Všimněte si, kolik barevných variacích váš telefon z jednoho obrázku vytvořil! Teď už stačí vybrat svoji oblíbenou a kliknout na Použít.Pokud ale nemáte dostatek pěkných barevných obrázků, nezoufejte! Na tomto odkazu si fanoušci Androidu z celého světa sdílí BEZ NUTNOSTI JAKÉKOLIV REGISTRACE A ZDARMA desítky až stovky nádherných tapet. Takže se můžete inspirovat a nějaké si do svého smartphonu stáhnout. Trik č. 7: Jak změnit animaci otisku prstu na uzamčené obrazovceOpět se vrátíte do Nastavení telefonu a vybereme možnost Přizpůsobení.Tentokrát kliknete na Animace a otisku prstu.A vidíte, že si můžete zvolit, jaký efekt se vám líbí nejvíce. A pak, že odemykání nemůže být legrace! Trik č. 8: Jak zapnout svítilnu pomocí gesta na uzamčené obrazovceVáš Realme zvládne dobře posloužit jako svítilna a ani ho nemusíte odemykat!V Nastavení telefonu sjeďte dolů na Systémová nastavení.Uvnitř zvolte Gesta a pohyby a poté Gesta při zamknuté obrazovce.V tomto případě si vyberte Svítilnu zapnete nebo vypnete nakreslením „V“.Následně zamkněte obrazovku a na černou obrazovku prstem nakreslete Véčko. Svítilna se okamžitě zapne. Jakmile véčko nakreslíte znovu, svítilna rázem zhasne.Samozřejmě lze ji vypnout také kliknutím na Hlavní panel, jakmile odemknete obrazovku. Trik č. 9: Jak na svítící kamerku předního fotoaparátuJestli jste vydrželi až k číslu 9, je na čase si ukázat něco navíc.Pro tuhle fíčurku, kterou jsem zatím vyzkoušela jen na Realme 9, je třeba si stáhnout aplikaci, jež najdete zde. Jmenuje se RingRingNa přiložených screenshotech uvidíte, že jakmile se vám načte konkrétní stránka, zmáčknete na ní (na poměrně malé) Download now. Ačkoli tato aplikace není dostupná na Google Play, neměla jsem s ní doposud žádný problém. Jen upozorňuji, že jsem ji na jiných značkách smartphonů nezkoušela. Takže nezaručím, že vám bude fungovat na Samsungu, Oppu nebo třeba na Motorole.Jakmile si ji stáhnete, stačí aplikaci otevřít. (Její ikonku rovněž vidíte na screenshotu). A poté uvnitř aplikace vpravo nahoře zmáčknete červené kolečko, abyste danou funkci aktivovali.Na první stránce vidíte takový fialový „joystick“. Je pravděpodobné, že appka hned nerozezná, kde je čočka foťáku umístěná. Těmi tlačítky joysticku si ji můžete umístit podle sebe.Na dalších straně si navrhnete barevné podání, nebo dokonce barevné přechody. HOTOVO! Originální osvětlení selfie kamerky je na světě. Na závěr vám chci moc poděkovat, pokud jste dočetli až dokonce! Věřím, že vás článek bavil a našli jste si v něm nějakou tu funkci, která vám zážitek z ovládání vašeho Realme 9 opět o něco zpříjemní!Pokud se zajímáte spíš o foťáky této „devítkové“ řady, neváhejte zkouknout video na našem YouTube portálu, kde uvidíte srovnání fotoaparátu tohoto modelu Realme 9 s jeho 5G verzí! Za jakékoli komentáře, dotazy, budeme moc rádi, když je nám napíšete na našem Facebooku, Instagramu nebo na YouTube. ...
- Jak na to
- od Petr Hudec
- 7. červen 2022

Jak využít zkratky na ploše Androidu: Vytvořte si prostředí, které k vám sedí
Majitelé Android smartphonů dobře vědí, že se Domovská obrazovka (nebo také Plocha) na jejich telefonu dá velmi dobře přizpůsobit. V současnosti, každý, kdo Android používá, si může na Ploše libovolně nastavit od Pozadí, po barvu Světlého/Tmavé režimu až po styl ikon. Nejen na Google Play najdete tzv. launchery (launcher – v angl. spouštět, aplikace, která vám umožní přenastavit prostředí telefonu) nebo balíčky ikon (icon packs, která bývají také součástí launcherů), a další minimálně stovky tzv. widgetů. Tyto vychytávky jsou většině uživatelů často známé. Ale víte, že skvělé pomůcky máte ve svém smartphonu už dávno? Jsou to tzv. zkratky a my se teď společně podíváme, o co vlastně jde, a jak si je můžete na plochu vašeho smartphonu přidat.Co jsou to zkratky na domovské obrazovce Rozdíl mezi widgety a zkratkami? Je to matoucí.Na svou domovskou obrazovku u Androidu si můžete přidat v podstatě tři věci: ikony aplikací, které používáte, widgety a zkratky. Jaký je jejich účel? Ikony spouštějí konkrétní aplikace (např. YouTube). Díky zkratkám nemusíte konkrétní appku otvírat, ale dostanete se rovnou do určitého místa v ní.Příklad: Představte si YouTubera, který zároveň sleduje další kanály pro inspiraci. Oblíbené kanály má na YouTube v tzv. Odběrech. Aby nemusel vždycky nejdřív otevírat aplikaci a v ní se prokliktávat k Odběrům, přidá si zkratku Odběrů od YouTube na svou domovskou obrazovku. A ušetří si minimálně jedno kliknutí. ??Co se týče widgetů, může se zdát, že fungují na stejném principu jako zkratky, ale není tomu tak vždycky. Widget je v podstatě program, který si stáhnete do smartphonu. Na obrázku vidíte screenshot Kalendáře (konkrétně jeho widgetu). Neklikáte na žádnou ikonku, události se vám aktualizují rovnou na ploše. (Také proto mohou widgety spotřebovávat velké množství dat a baterie telefonu).Dalším ze známých widgetů dostupných na Google Play, je tzv. Advanced Task Manager. Když si přidáte jeho widget na plochu a kliknete na něj, všechny vaše otevřené appky na smartphonu se automaticky zavřou. Widgety tedy nefungují vždy jen jako „odkazy“, jako je to v případě zkratky. Ale provádí rovnou nějakou akci. 3 důvody, proč používat zkratky na AndroiduŠetří váš čas – místo několika klikání, stačí použít zkratku.Pomáhají vám při práci – A to nejen tím, že vám ušetří čas. Když přirovnáme plochu na Androidu k pracovnímu stolu, budete se mnou zřejmě souhlasit, že lepší je mít konkrétní pomůcky blízko sebe připravené než pokaždé po jednotlivé věci pátrat v přeplněných šuplíkách.Je to zábava! Zkratky si můžete vybrat podle libosti, poskládat je na plochu, jak se vám líbí, přizpůsobit je pozadí atd. Vnitřek vašeho telefonu vypadá najednou víc sofistikovaně. Jak přidat konkrétní zkratku na domovskou obrazovkuNa začátek je třeba zmínit, že ne všechny aplikace zkratky podporují. Vždycky je třeba prozkoumat, zda daná appka umožňuje zkratky používat. Dole na obrázku vidíte ikony aplikací jako Spotify, YouTube, Google Chrome. Jak se dostanete ke zkratkám? Jednoduše! Stačí, když si vyberte danou aplikaci a na její ikonu kliknete a delší dobu to kliknutí podržíte. V mém případě je to např. Spotify. Vidíte, že Spotify zkratky podporuje, protože se vám objevilo okénko s možnostmi (Možnosti se u každého lišit. Podle toho, co zrovna nejčastěji poslouchá):HledatUplifting Soul ClassicsElementImagine Dragons Best OfA na následujících obrázkách vidíte, že jsem si vybrala právě Imagine Dragons. Ráda jejich hudbu poslouchám, a proto si vytvořím samostatnou zkratku.Když máte stále okénko otevřené, kliknete a znovu krátce podržíte Imagine Dragons Of.Vytvoří se vám automaticky nová zkratka, kterou si můžete přidat na vaši plochu.Jakmile s novou zkratkou pohybujete, v levém horním rohu můžete kdykoliv zvolit „Zrušit“.Toto je jeden způsob, jak zkratku přidat. Další způsob je obdobný.Nejdřív znovu dlouze kliknete na ikonku aplikace (např. Google Chrome).Okénko, které se vám zobrazí, má zespodu možnosti: Vybrat, Odebrat, Vypnout, Pomůcky.Vy klikněte na Pomůcky a zobrazí se vám sada zkratek, která je dostupná konkrétně pro Google Chrome. Kliknete na svou oblíbenou a zmáčknete Přidat. Zkratka se objeví na domovské obrazovce a vy si s ní pak můžete posunout, jak potřebujete. Chcete-li prozkoumat přímo seznam aplikací, které disponují zkratkami, bude zapotřebí opět kliknout na šipečkou označené místo na obrazovce a opět chvilku prst podržet.Obrazovka se jakoby oddálí a vy dole můžete vidět opět možnosti: Pozadí a styl, Motivy, Nástroje a Nastavení.Ke zkratkám se dostanete přes Nástroje, kde se vám najednou zobrazí seznam všech zkratek jednotlivých aplikací. Všimněte si, že u dané zkratky vidíte vždy napravo číslo, které vám říká, z kolika „vzhledů“ zkratky si můžete vybrat.S přidáním zkratky to funguje znovu tak, že si vyberete potřebnou zkratku, kliknete na Přidat. A je to! Máte zkratku na ploše. Naposledy taková zajímavost: Na obrázku jsem si vytvořila zkratku Digitální pohoda. Jakmile je zkratka umístěna na ploše, znovu na ni dlouze klikněte a zobrazí se vám okénko s možnostmi: Odebrat a Nastavení. V Nastavení si můžete přizpůsobit zkratku tmavému režimu (pokud ho právě používáte) nebo upravit její viditelnost v závislosti na pozadí.Nakonec jsem vám vyfotila náhled domovské obrazovky na smartphonu s nastaveným jak tmavým, tak i s bílým režimem. Která varianta se vám líbí víc? A jak máte „poskládanou“ plochu na Androidu vy? Budu ráda, když se o svůj názor podělíte s námi na našich sociálních sítích. ...
- Jak na to
- od Petr Hudec
- 29. květen 2022

4 „otravné“ funkce, které můžete deaktivovat na Samsungu
Konkrétně se podíváme na zub funkcím, jako jsou Tlačítka Navigačního panelu, Bixby, Panel rychlého spuštění a Samsung Free.Možná je znáte a přijdou vám užitečné. Možná je vůbec neřešíte. Každopádně jsem přesvědčená, že je skvělé tyto funkce znát. A ať už jste fanoušci „áček“ (např. Galaxy A53 5G, Galaxy A54 5G) nebo S-generace (Galaxy S23 family) či jiných modelů Samsung, budete vědět v případě potřeby, jak si s jejich nastavením poradit! Sama tyto funkce vnímám při běžném používání jako nadbytečné, někdy až skutečně otravné. Naštěstí společnost Samsung žádné z těchto služeb/funkcí nikomu nenutí, takže je jen na samotných uživatelích, zda se je rozhodnou nadále užívat nebo ne.Tlačítka Navigačního paneluSamsung je jedinou značkou smartphonů, která tlačítko Zpět dole na tzv. hlavním panelu obrazovky má defaultně nastavené na pravé straně. Někomu tohle umístění nemusí vyhovovat. Dobrá zpráva ale je, že se to dá snadno změnit! Přejdete do Nastavení> Displej> Navigační panel > Kliknutím na Navigační panel je možné vybrat, zda budete více používat tlačítka anebo gesta. V případě tlačítek, si můžete zvolit, na jaké straně tlačítko Zpět bude umístěno.BixbyV moderních modelech Samsungu se můžete potkat s asistentem, kterému výrobce dal jméno Bixby. Bohužel Samsung si pro tlačítko jeho „vzbuzení“ nevybral nic lepšího, než je tlačítko „Vypnutí telefonu“ (Power off). Abyste si Bixbyho neustále nepřivolávali, stačí znovu zajít do Nastavení telefonu, sjet na Rozšířené funkce a v nich vybrat Boční tlačítko. Poté sjedete dolů a předposlední možnost vyberte Menu Vypnout. A nyní, jakmile kliknete na Power Off, můžete si být jistí, že oním tlačítkem nic jiného nespustíte. Rozložení Panelu rychlého spuštěníPanel rychlého spuštění na Samsung telefonech se trochu odlišuje od jiných Android zařízení. Obecně tento panel na Androidích smartphonech slouží pro upravení jasu displeje, zapnutí/vypnutí mobilních dat, rozsvícení svítilny a mnoho dalšího... Krátce řečeno máte díky němu velmi praktické pomůcky vždycky po ruce. Rozvržení samotného panelu si rovněž máte možnost upravit podle svého.Když sjedete prstem po obrazovce ze shora dolů, v pravém horním rohu obrazovky uvidíte tři tečky. Když na tyto tři tečky kliknete a zvolíte Roz. Pan. rych. Spuštění, objeví se před vámi následující nabídka:Ovládání jasu > Tady si zvolíte, zda se ikona úpravy jasu zobrazí vždy, anebo pouze tehdy, když samotný panel stáhnete (rozbalíte) až dolů. Tlačítka Ovládání zařízení a Výstup médií – zde je možné nastavit, zda Ovládání zařízení a Výstup médií se budou zobrazovat vždy, když je rozbalený panel spuštění, nebo vůbec nezobrazovat. Na pořízených screenshotech vidíte rozbalený panel rychlého spuštění i s Ovládání zařízení a Výstup médií, tak i s Ovládání jasu. Na druhém screenshotu jsem si už nastavila, že pokud panel úplně nerozbalím, ani jedna z daných funkcí se mi nenabídne. Tento trik vypadá jako skutečná maličkost. Ale dejme si ruku na srdce, kdo času od času nerozbaluje daný panel a diví se, že mu tam jedna z funkcí chybí nebo překáží? ??Samsung FreeTato služba mi přijde v základu celkem praktická. Zahrnuje v sobě Zprávy ze světa, videa, podcasty, hry. Takže jakmile potřebujete jedinou službu na všechno, v Samsungu ji dostane v telefonu již od výrobce, a je opravdu zadarmo. Zároveň ale, pokud patříte k typům lidí, kteří rádi zkouší třeba na podcasty, zprávy jiné aplikace (tzv. aplikace třetích stran) a mají své oblíbené, jež nehodlají měnit. Samsung Free můžete vnímat jako službu, která je ve vašem smartphonu navíc, a zbytečně vám vyskakuje na obrazovce.Jak se k této službě vůbec dostanete? Na screenshotu vidíte dvě šipky. Jedna, která ukazuje k dolní části obrazovky. Tam stačí dlouze kliknout a domovská obrazovka se jakoby vzdálí. (Jak se dostat do rozhraní dom. obrazovky, jsem zpracovala v předchozím článku.) A poté vidíte tu horní šipečku, která ukazuje doleva. Takže stačí si přetáhnout prstem doleva (přelistovat) po ploše, až se vám objeví následující nabídka viz screen. V ní můžete zaškrtnout, že Samsung Free deaktivujete. Tečka. Nebo deaktivujete Samsung Free a nahradíte ho Objevit od Googlu (Google Discover), který funguje na stejném principu.ZávěremVšechny funkce, které jsme si ukázali, mohou mnozí z uživatelů vnímat jako drobnosti, které není nutné znát. Ale fanoušci moderních technologií a smartphonů obzvlášť dají jistě za pravdu, když napíšu, že právě v tomto odvětví na drobnostech často velmi záleží. Řešíte tyto funkce na vašem Samsungu? Existuje nějaká funkce, která vám ve vašem telefonu vyloženě vadí, nebo naopak, kterou vnímáte jako užitečnou či zcela jedinečnou? Budeme rádi, když nám o tom napíšete např. na našich sociálních sítích nebo na našem Youtube kanále! ...
- Jak na to
- od Petr Hudec
- 29. květen 2022

Zvětšení obrazovky na Androidu a na iPhonu: Lupu už hledat nemusíte
Postup na zvětšení obrazovky na AndroiduPokud jste někdy pátrali na vašem Androidím společníkovi po podobných tricích, zřejmě jste si všimli, že některé pojmy především v Nastavení vašeho telefonu mohou být matoucí. Kde zvětšení obrazovky hledat?V samotném Nastavení sjedete dolů a vyberte možnost Usnadnění.V Usnadnění kliknete na Zlepšení viditelnosti. (Tlačítko Zlepšení viditelnosti se může jmenovat jinak podle značky vašeho smartphonu nebo podle aktuálního softwaru, který používáte. Můžete ho najít např. pod názvem Zobrazení.)Když otevřete Zvětšení viditelnosti a sjedete dolů, uvidíte, že máte dvě možnosti. Zvětšení anebo Zvětšení obrazovky. Jaký je mezi nimi rozdíl?Kliknutím na Zvětšení, se objeví možnost Zástupce zvětšení. Když ho povolíte, automaticky vám v pravém rohu obrazovky vyskočí takové zelené Áčko. Tak máte tuto funkci neustále k dispozici. Jakmile si budete např. pročítat zprávy a budete je chtít přiblížit, stačí kliknout na zelené Áčko a všimnete si, že se celá obrazovka označí oranžovým proužkem. Teď už můžete klasicky dvěma prsty, pokliknutím, si vybranou oblast přiblížit. Samozřejmě, tato funkce se dá vždy v Nastavení vypnout (úplně stejně, jako když jste si ji povolovali .)Funkce Zvětšení obrazovky funguje tak, že si na ose, která se před vámi ukáže, vyberte posunutím kolečka, jak moc chcete obrazovku zvětšit. Stejným způsobem posunutím kolečka nazpět, vrátíte vše do původního stavu.Postup na zvětšení obrazovky na iPhonuKdo si vyzkoušel Android i iOS, musí potvrdit, že se prostředí daných telefonů značně liší. V našem případě si rovněž na iPhonu otevřete Nastavení.V Nastavení ale sjedete na možnost Zpřístupnění a vyberete hned nahoře pod VoiceOver Zvětšení.Úplně nejednoduší je povolit hned nahoře Zvětšení posunutím tlačítka. A jakmile to uděláte, můžete si rovnou vyzkoušet poklepat na displej třemi prsty (všemi třemi najednou :) Mělo by před vámi vyskočit okýnko, které vidíte na obrázku.Objeví se vám na něm tyto možnosti: Skrýt zvětšení | Vybrat region | Vybrat filtr | Skrýt ovladač a úplně dole se nachází lupa jako posuvník mezi mínusem a plusem. Obecně, když dole posunete lupou podle vaší potřeby, nastavíte si zvětšení, které vám vyhovuje. iOS 15 zde nabízí ale ještě další zajímavé funkce. Kliknutím na Vybrat region si určíte, zda se zvětší jen vámi vybraná část nebo celá obrazovka.Vybrat filtr je taky zajímavá „fíčurka“: Můžete si v ní dokonce nastavit filtr vašeho pozadí, pokud by se vám třeba nehodila při zvětšení vaše dosavadní tapeta. Jakmile okýnko pro zvětšení obrazovky přestanete používat, stačí kliknout kamkoliv mimo na obrazovku a ono zmizí.Pro zajímavost: Již v Nastavení> Usnadnění> Zvětšení si můžete nastavit dopředu výběr regionu nebo filtru. Stačí ve Zvětšení sjet dolů a kliknout na Oblast zvětšení či další funkce, které chcete předem nastavit. Tak to bylo ohledně zvětšení obrazovky na Androidu a iPhonu všechno. Věřím, že vám tento mini návod aspoň trochu usnadní používání vašeho oblíbeného smartphonu. Chcete-li s námi sdílet váš postup, jak zvětšit obrazovku na smartphonu, nebo máte-li nápady na články, které byste od nás chtěli zpracovat, neváhejte nás kontaktovat například na našem Facebooku! ...
- Jak na to
- od Kateřina Červená
- 24. květen 2022
Z NAŠEHO OBCHODU

Motorola Moto G54 5G Power Edition 12GB / 256GB Dual SIM Midnight Blue

OnePlus Nord 3 5G 16GB / 256GB Dual SIM Tempest Gray